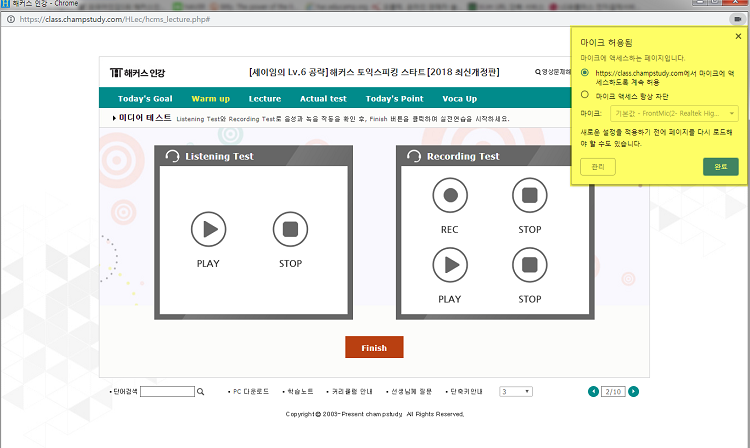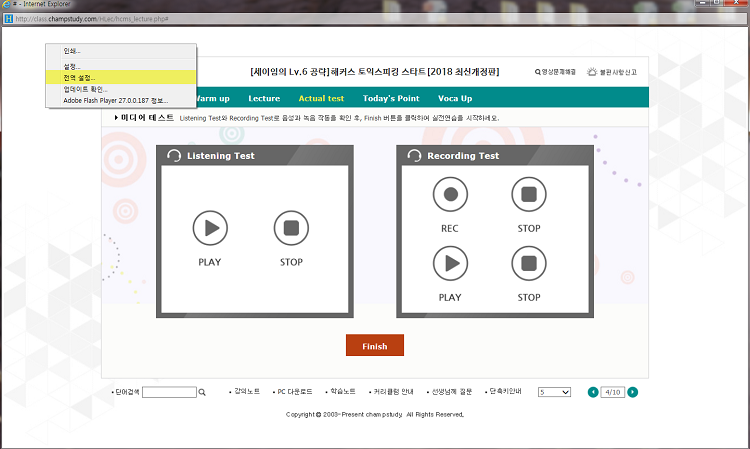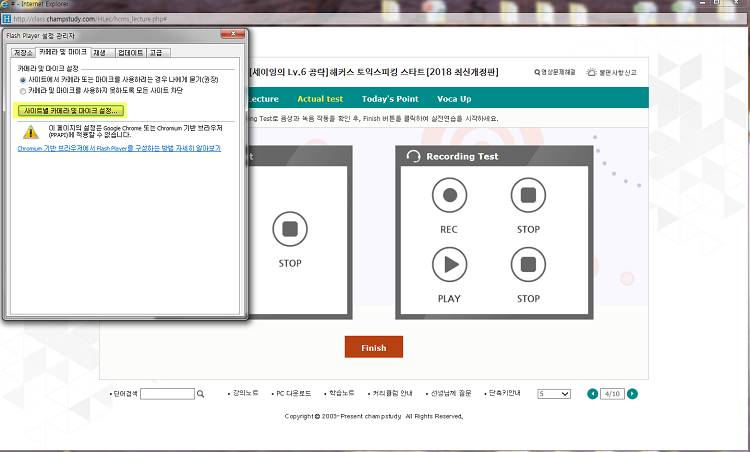고객센터
- 회원 여러분의 궁금한 사항은 FAQ를 통해 해결해 드리겠습니다.
- 아래의 해당 카테고리를 클릭하여 원하는 정보를 보실 수 있으며, 원하는 답변이 없을 경우, 1:1상담 게시판을 이용해주세요.
■ 강의 수강시 녹음이 되지 않을 경우 / 녹음파일 생성 오류
카테고리: 동영상 / 사이트 오류 | 날짜: 2011.04.14 | 조회수: 47,549
* 참고
녹음파일 생성시 시간이 다소 소요될 수 있습니다.
대략적으로 녹음음원 파일 생성시간 약 30~45초 정도로 1분 이내에 녹음 음원 파일 확인이 가능하십니다.
크롬 브라우저에서 이용 부탁드립니다. (IE 사용 X)
▼ 강의 수강시 녹음(마이크기능) 사용시 필요한 사항
1. 해커스인강에서 녹음기능 사용시, PC 크롬 브라우저에서 "마이크 기능이 되는 헤드셋"으로 이용부탁드립니다. (*휴대폰이나 일반이어폰 사용시, 녹음이 되지 않습니다.) 2. Window 10/ Edge의 경우, PC 설정 내 Edge에서 마이크기능이 사용가능하도록 설정이 필요합니다.
3. 강의 웹 창에서 마이크 기능 허용하여야 정상적으로 녹음이 진행됩니다. ⓐ 크롬에서 강의 수강할 경우, 우상단에 있는 마이크 엑세스 허용 여부를 확인하여야 합니다.(아래 예시 이미지 첨부) [예시 이미지]
ⓑ Explore에서 강의 수강할 경우, 좌상단 마이크엑세스 허용 버튼 클릭하여야 합니다. 2021년부터는 Explore에서 정상적으로 녹음이 작동하지 않을 수 있으니, 크롬 브라우저로 이용 부탁드립니다. (아래 내용은 참고용) **좌상단 마이크엑세스 허용 버튼 미노출 시, 우클릭-> 전역설정 -> 카메라 및 마이크 -> 사이트별 카메라 및 마이크설정 -> class.champstudy.com 허용하여 적용하여야 합니다. 1) 강의창 - 좌상단 우클릭 - 전역설정 클릭
2) 사이트별 카메라 및 마이크설정 클릭
3) classs.champstudy.com 허용 확인. 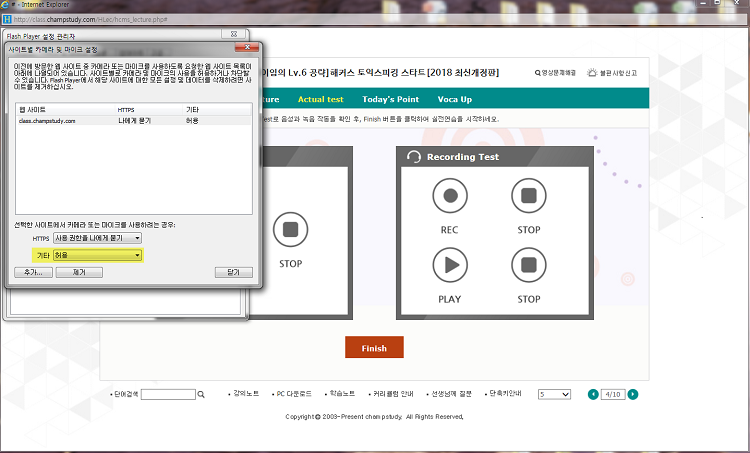 |
| 이전글 | |
|---|---|
| 다음글 |